How To Delete All Emails At Once On Gmail App
How to delete all emails in Gmail
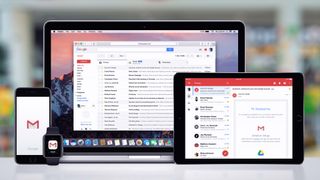
In the early days of webmail services, constantly deleting email to free up space was just something you had to do. Google changed all of that: with gigabytes of free space, Gmail users could just let their old email pile up on the off chance they ever needed to dig out a five-year old message.
But sometimes you just want a fresh start, and if you have thousands of useless old emails sitting around, you may worry the process will take some time. Fortunately, Gmail has a way of getting rid of all your emails at once, giving you a nice empty inbox to start over with. Here's how to delete all emails in Gmail in one go.
- What is Gmail Confidential Mode? (and how to use it)
- The best Chromebooks for kids
1. Select the category of email you want to delete
Gmail, helpfully or annoyingly depending on your point of view, segments email into Primary, Social and Promotions categories.
The easiest way to delete all emails in Gmail is to tackle each category one by one, and I'm going to demonstrate with the "Promotions" segment for the purposes of this tutorial. Select the tab you want to clear with a click.
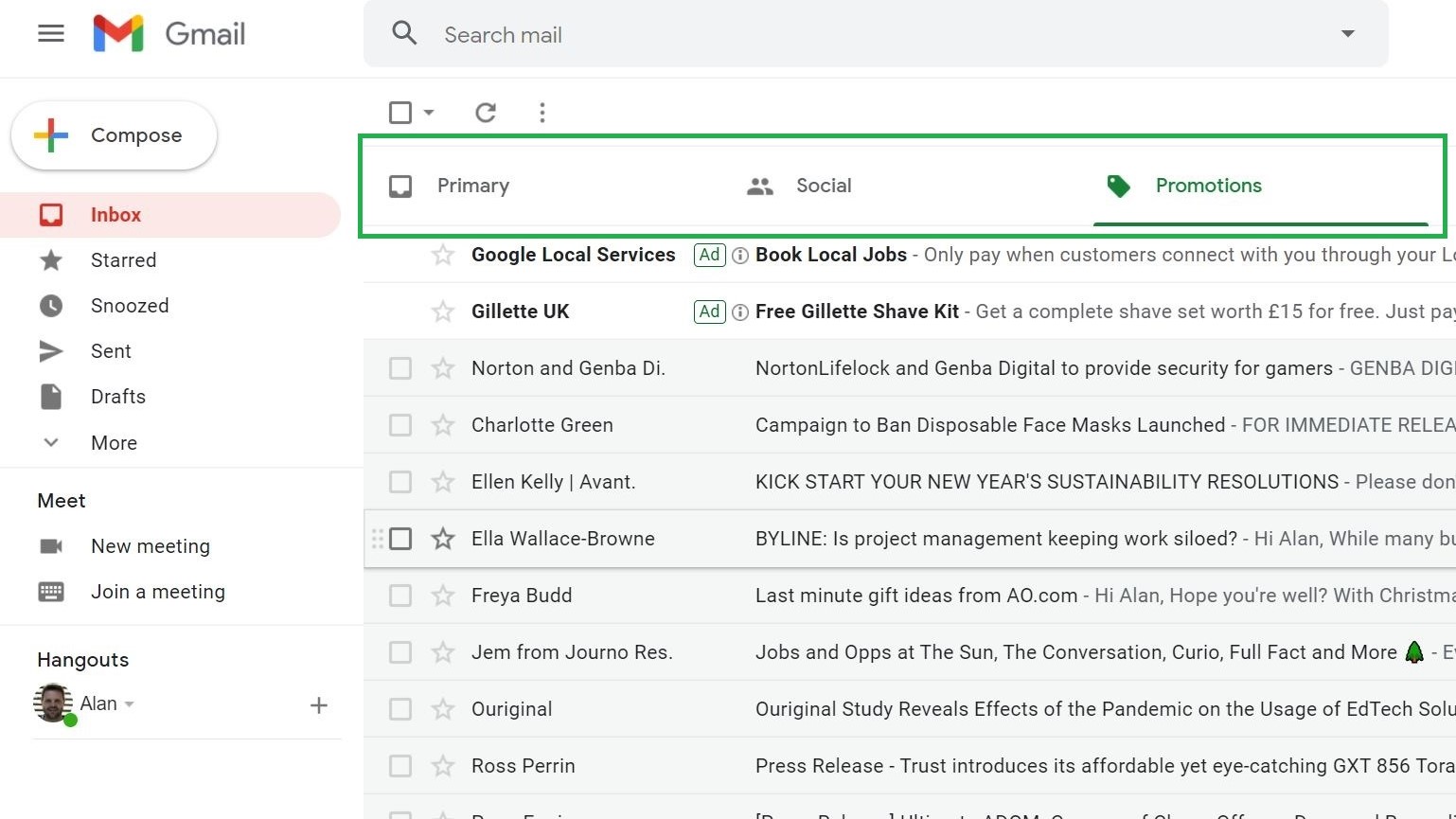
2. Press the tick box to select all
Nestled between the search bar and the tab selection is a small tick box highlighted above. Tick it, and every email on the page will be selected. But if you have more than 50 emails to delete, that won't get everything, so we'll deal with that in our next step.
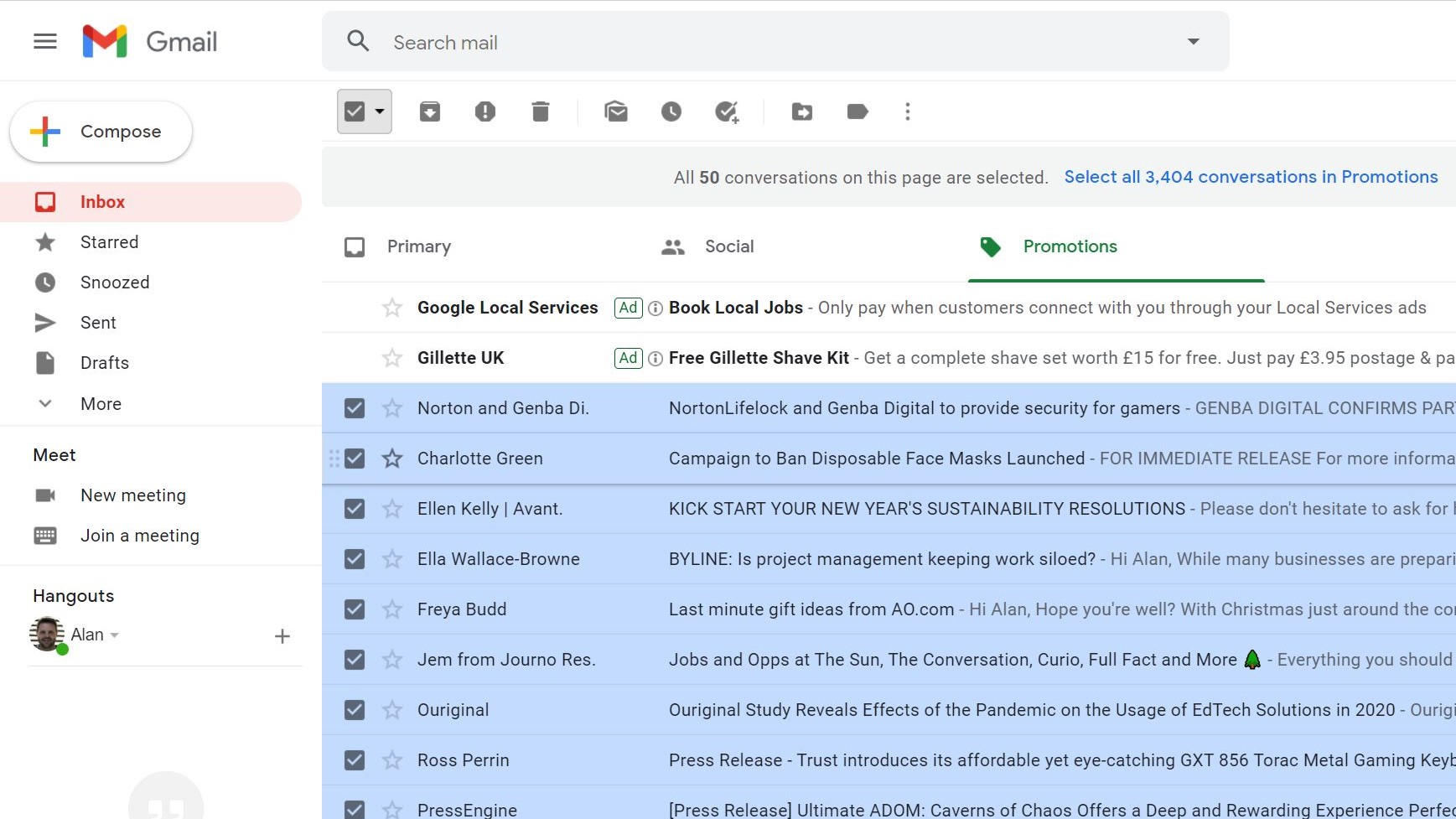
3. Add in the emails not displayed on the page
Once you press the tick box, everything on the page (aside from the inbox ads) will be selected, but an easily missable text will also appear above the tab selection: "All 50 conversations on this page are selected. Select all X conversations in Promotions." Press the second sentence and everything in the category will now be highlighted as ready for deletion.
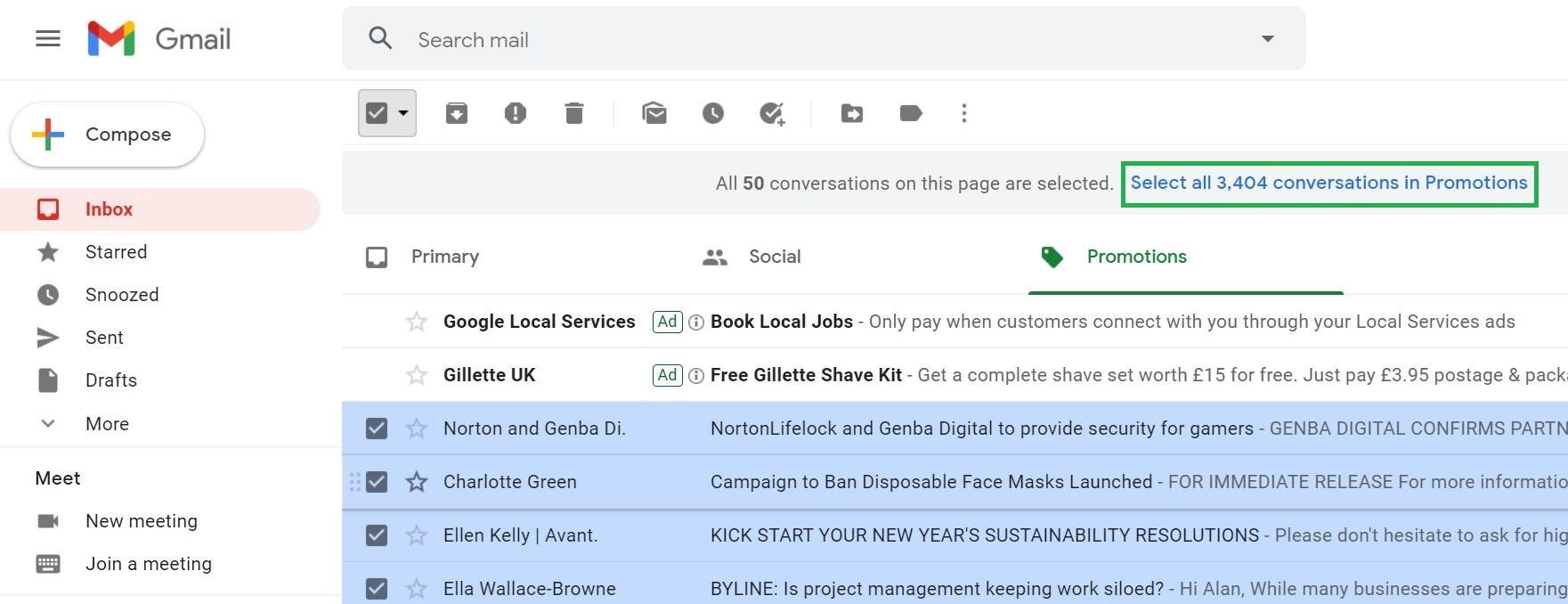
4. Hit the delete button
Press the fourth icon along underneath the search bar — it's shaped like a trash bin. You'll get a popup asking you if you're sure you want to delete that many emails, so make your decision.
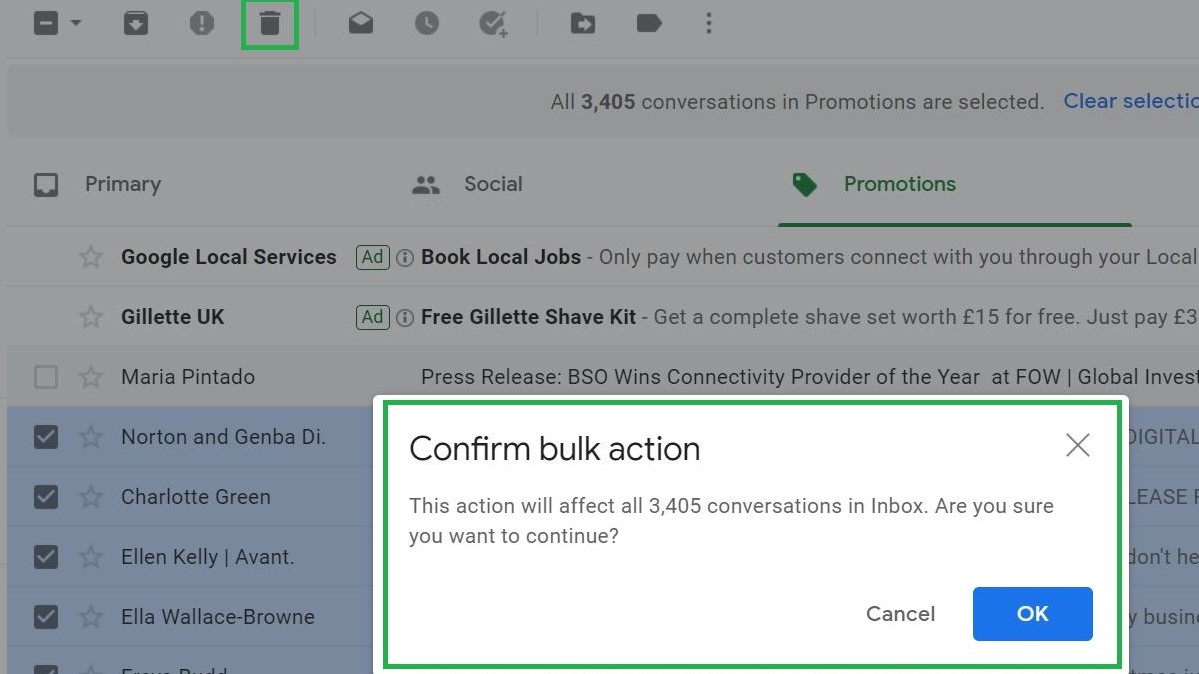
5. Await confirmation
If you have a lot of emails, this will take a little while. I had only 3,404 to delete and it still took around 15 seconds.
As you can see below, once the process is complete, you get a little confirmation pop-up in the bottom left-hand corner. Note, too, that this doesn't seem to have deleted everything, but a quick refresh revealed everything was really gone.

6. Empty the trash and repeat the process for other tabs
You don't need to do anything more, so consider this an optional step, but your deleted emails will sit in your trash folder for 30 days before Google actually deletes them.
If you want to expedite the process, you can head to the Trash folder and empty it manually. Once done, repeat steps 2-6 with the Primary and Social tabs, and your Gmail will be completely empty.
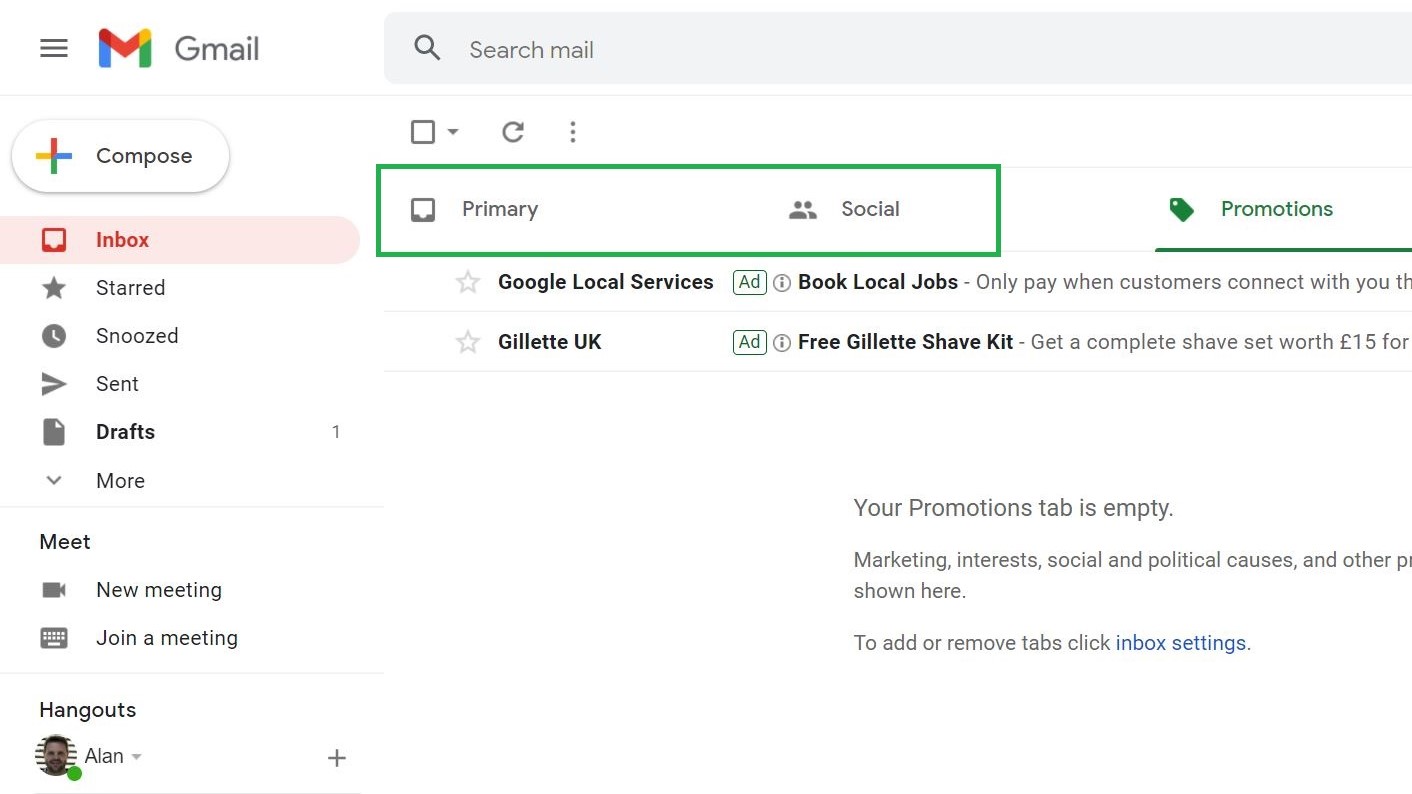
More Gmail tips
- How to use Gmail — essential tips and tricks
- How to create a new Gmail account
- How to delete your Gmail account
- How to log out of Gmail
- How to change your name in Gmail
- How to block emails in Gmail
- How to recall email in Gmail
- How to mark all as read in Gmail
- How to delete all emails in Gmail
- How to create folders in Gmail
- How to empty trash in Gmail
- How to change your password in Gmail
- How to archive email in Gmail
- How to activate Gmail dark mode
- How to turn on Gmail's two-factor authentication on your desktop
- How to set up Gmail two-factor authentication (2FA) on your phone

Freelance contributor Alan has been writing about tech for over a decade, covering phones, drones and everything in between. Previously Deputy Editor of tech site Alphr, his words are found all over the web and in the occasional magazine too. When not weighing up the pros and cons of the latest smartwatch, you'll probably find him tackling his ever-growing games backlog. Or, more likely, playing Spelunky for the millionth time.
How To Delete All Emails At Once On Gmail App
Source: https://www.tomsguide.com/how-to/how-to-delete-all-email-gmail
Posted by: haleycouldic1973.blogspot.com

0 Response to "How To Delete All Emails At Once On Gmail App"
Post a Comment